You can use Microsoft Word to create a simple form for your business. Even for those inexperienced with using Word for anything beyond writing a simple document, create a form is not difficult and can be done in a few easy steps. Here is a nine-step tutorial on how to create a form in Word:
1. The Developer section

To start, go to ‘File’ and then click ‘Options’. Now you can select ‘Customize Ribbon’, and then ‘Developer’ and then click OK. This will essentially give you access to certain parts of Microsoft Word you may not have experimented with before. As a developer, you can begin creating forms and other documents for your business that go beyond simply relying on past templates which are oftentimes out-of-style and not entirely relevant.
2. Creating a form template
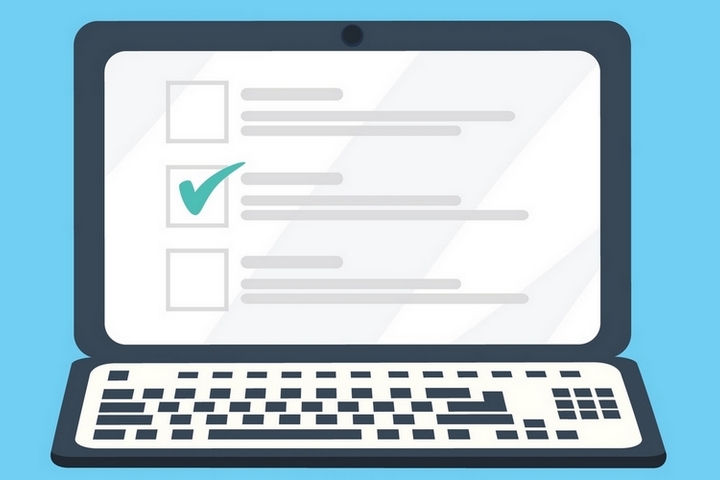
Don’t waste time relying on someone else’s template. Instead, create your own from scratch. Click on ‘File’ and then ‘New’. Go to ‘Search online templates’ and type in the form type you want to create. Then, press ‘Create’. If you’re creating it from a blank document, select ‘Blank Document’ under ‘File’ and ‘New’. This brings you to the point of getting started in creating your form. At this stage, you should already know the things you want to include and the content in need of inclusion.
3. Adding content
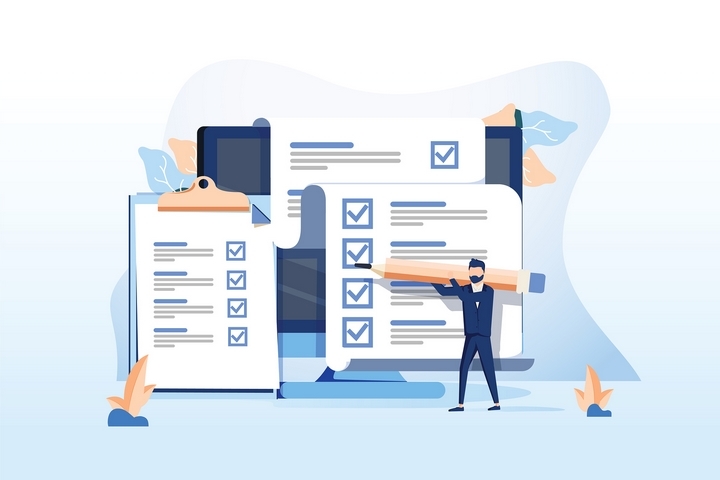
Now that you have your form template document set, go to ‘Developer’ and click ‘Design Mode’. Now, you can insert the desired controls you want. For example, you will want sections wherein the user can enter text. Any text you include, you can format however you like.
If you want to provide a limit in words or characters, you can do that under text content control. Simply click the part you want to insert control on, go into the ‘Developer’ section and click ‘Plain Text Content Control’. If you’ve worked with templates in the past in Word, you are likely noticing a lot of similarities in how your design is showing up on-screen compared to other templates. Congratulations, you’re doing it!
4. Setting properties for content controls

There are properties which can be set or changed for your content controls. Simply, select the content you intend to change, go into ‘Developer’ and click ‘Properties’. If you want something to behave a certain way, this is where you want to do it.
5. Including instructional text.

If your form is not standard or if you believe the person provided this form may need guidance in filling it out, you can include instructional text. Go into ‘Developer’ and select ‘Design Mode’. Now, click the content control that you want to modify the placeholder text in. Add the desired changes to your placeholder text and ensure everything’s formatted to your liking. Now, go into ‘Developer’ again and untick ‘Design Mode’. This should apply and save your newly added instructional text within the framework of your form.
6. Include form protection.

One of the last steps to finalizing your form in Microsoft Word is to use the common ‘Restricting Editing’. Doing this will limit who has access to edit or modify what you have done on your form template. How to accomplish this is simple – go to ‘Home’, click ‘Select’, then press CTRL+A. Now, go into the ‘Developer’ tab and select ‘Restrict Editing’.
7. Saving it as a PDF.

PDF files are a file format commonly employed when exchanging documents. PDF was invented by Adobe and are sometimes preferred to saving a form in as this will retail all your formatting precisely how you put it together. When you save as a Word Document, which you can certainly do, some people may open your form to find different elements presented differently than how you intended it to look. In general, PDF is the preferred format for creating this type of content and is used worldwide to do so.
8. If you save as a Word Document…

Assuming you choose to save it as a Word Document, there are a few things we want to recommend. Firstly, if you’re going to circulate the form to users with older version of Microsoft Word, you’re going to want to save it in an older DOT template format. Secondly, limit the fonts used in your form and try to use the most common available. If you use a font that is unavailable in another person’s computer, it could slightly change the formatting upon opening it. Lastly, always test your form after saving it to ensure it accommodates every answer.
9. Before you create a form, do this…

We’ve saved this for last because it’s the most important point to take away. Before you set out on your journey creating a form, sit down with a pen and a piece of paper first. Draw and map out every piece of information you need and the visual design you want to use. This will help maximize your time in creating a form and will ensure you know exactly what you’re looking to achieve.
Without a plan, you may find yourself struggling to finish your form so it’s always worth investing your time into coming up with a visual plan prior to starting. While Microsoft Word is useful, you may be frustrated by its limitations and you may need a more robust forms application with extensive and comprehensive features. Don’t be discouraged if you can’t create the perfect form on Microsoft Word, because there are plenty of easy-to-use alternatives with intuitive interfaces.














